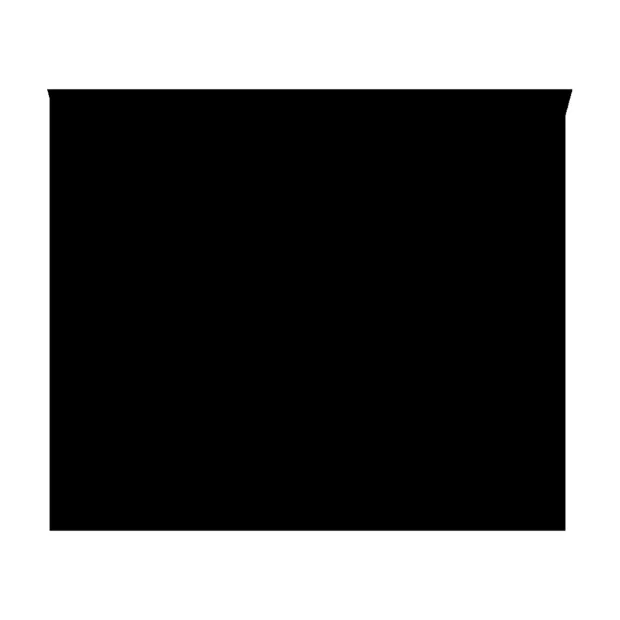
Compartir pantalla y audio en Discord guía completa y actualizada 2022
Discord cuenta con una función imprescindible: la posibilidad de compartir pantalla con audio. Esto te permitirá mostrar a tus amigos lo que estás jugando o un programa que quieras enseñarles. A continuación, te presentamos una sencilla guía para lograrlo sin complicaciones.
Guía para transmitir audio y video en Discord simultáneamente
Antes de empezar, asegúrate de estar en una llamada (ya sea en un servidor o en una conversación privada) para poder utilizar esta función. A continuación, te explicaré cómo hacerlo en un servidor, pero más adelante veremos cómo compartir en una llamada privada.
En primer lugar, encontrarás dos opciones disponibles: la primera es compartir el juego que estás jugando (como puedes ver en la siguiente imagen) y la segunda te permite seleccionar una ventana específica. Si, al igual que yo, estás jugando a Final Fantasy XIV, simplemente haz clic en el botón al lado de tu juego. Sin embargo, si quieres compartir otra cosa (por ejemplo, una ventana de Chrome), selecciona la opción "Pantalla" y luego elige la ventana que desees mostrar.
Una vez que hayas hecho eso, se abrirán las opciones de tu transmisión en pantalla. Si no tienes Discord Nitro (recuerda que puedes obtener 3 meses gratis gracias a Game Pass), te recomiendo elegir una tasa de cuadros de 30 y una resolución de 720. Por otro lado, si tienes Nitro, lo ideal sería seleccionar una resolución de 1080p y una tasa de cuadros de 60, siempre y cuando tu conexión y servidor lo permitan.
Desglosando las posibilidades de intercambio de pantallas en Discord
Una de las funcionalidades más populares en nuestra plataforma es la posibilidad de ver contenido en tendencia mientras se está en una llamada de voz o vídeo. Esta característica está disponible para usuarios de dispositivos Android y MAC, lo cual garantiza una experiencia compartida para todos.
Además, vale la pena mencionar que esta característica no está restringida a llamadas individuales, sino que también está disponible en llamadas de grupo. Esto permite a los usuarios mantenerse al día con contenido relevante y discutirlo en tiempo real con amigos y familiares.
Guía para hacer screen sharing en Discord en una MAC
Mejora tu experiencia de comunicación al compartir pantalla desde tu MAC. Si quieres llevar a cabo esta acción, no te preocupes, ya que es muy fácil de hacer. A continuación, te explicaremos cómo compartir pantalla en Discord en solo tres sencillos pasos:Origen del inconveniente de no tener sonido al compartir pantalla en Discord
Análisis de la "pantalla compartida sin audio" en DiscordEn ocasiones, podemos encontrarnos con el problema de no poder compartir nuestra pantalla con audio en Discord. Existen diversas posibles causas para este inconveniente, entre las cuales se encuentran:
- Una versión desactualizada de la aplicación de Discord.
- Un controlador de audio defectuoso.
- La falta de permisos de administrador.
- Incompatibilidad de la aplicación con Discord.
- Interferencia de programas de seguridad en la interfaz de software.
Una de las razones más comunes puede ser el uso de una versión antigua de Discord. Es importante mantener la aplicación actualizada para garantizar un correcto funcionamiento y evitar posibles errores.
Problema con el controlador de audioOtra posible causa es un controlador de audio defectuoso. En ese caso, se recomienda actualizar o reinstalar el controlador para resolver el problema.
Acceso de administradorTambién es posible que no tengamos permisos de administrador para compartir la pantalla con audio en Discord. En este caso, es necesario conceder los permisos correspondientes para poder utilizar esta funcionalidad.
Incompatibilidad de la aplicaciónAlgunas aplicaciones pueden no ser compatibles con Discord, lo que puede causar la falta de audio al compartir la pantalla. En estos casos, se recomienda utilizar una alternativa para compartir la pantalla con audio.
Interferencia de programas de seguridadPor último, programas de seguridad instalados en nuestro ordenador pueden estar interfiriendo en la conexión de Discord y causando el problema de la "pantalla compartida sin audio". En estos casos, se recomienda deshabilitar temporalmente los programas de seguridad para comprobar si eso resuelve el inconveniente.
Soluciones para resolver problemas de audio al compartir la pantalla
La configuración de seguridad de Windows puede restringir las aplicaciones de acceder a los dispositivos del sistema, lo que puede causar inconvenientes como el descrito anteriormente. Por ejemplo, Discord puede dejar de funcionar correctamente y no permitirte compartir la pantalla con sonido. Afortunadamente, hay una solución sencilla para este problema: ejecutar Discord como Administrador.
Sin embargo, repetir este proceso cada vez resulta molesto. Por suerte, existe una manera de evitarlo. Para ello, sigue estos sencillos pasos:
- Haz click derecho en el icono de Discord y selecciona "Propiedades".
- En la pestaña "Compatibilidad", marca la opción "Ejecutar como Administrador" y confirma los cambios.
- A partir de ahora, Discord se ejecutará automáticamente como Administrador cada vez que lo abras.
De esta manera, podrás disfrutar de todas las funcionalidades de Discord sin tener que preocuparte por problemas de seguridad en Windows. ¡Prueba este truco y olvídate de ejecutar Discord como Administrador manualmente!
Persiste el audio en Discord al compartir pantalla
¿Sigues sin poder escuchar el sonido después de seguir los pasos anteriores? No te preocupes, aún hay una última solución que puedes probar antes de rendirte. En lugar de culpar a la configuración de la aplicación, puede ser que el problema se encuentre en algo más complejo, relacionado con el hardware o los controladores de audio de tu ordenador.
Para asegurarte de que todo está en orden, te recomendamos revisar y verificar la configuración de tus dispositivos de sonido en tu PC. Primero, comprueba si tus dispositivos de audio están seleccionados como predeterminados en las opciones de Discord. Para hacerlo, accede a las opciones y ve al apartado de "Voz y vídeo" que mencionamos anteriormente. Asegúrate de que tus dispositivos estén correctamente seleccionados allí.
Comparte pantalla en Discord
¿Quieres compartir pantalla en Discord? ¡Es muy fácil!Lo único que tienes que hacer es entrar en el servidor de Discord donde quieres hacerlo y unirte a uno de los canales de voz disponibles.
Una vez dentro de la sala, activa tu micrófono y encontrarás las opciones de videoconferencia.
Lo mejor de todo es que no necesitas activar tu cámara primero para compartir pantalla. Simplemente baja el ratón sobre la pantalla central y aparecerán las opciones en la parte inferior.
En esa pequeña barra, haz clic en "Iniciar compartir pantalla" y se abrirá una ventana con las opciones correspondientes:
En la parte superior, encontrarás dos pestañas. La primera se llama "Tu pantalla completa" y sirve para compartir todo lo que se ve en tu ordenador.
Selecciona esa opción y elige la calidad y la tasa de fotogramas que prefieras, normalmente 720p a 30 fps es la configuración por defecto.
Luego, elige el escritorio que quieres compartir y pulsa el botón "Compartir" en la parte inferior de la ventana.
¡Listo! Ya estarás compartiendo tu pantalla en Discord para que todos puedan ver lo que estás viendo en tu ordenador. ¡Disfruta de la videoconferencia con tus amigos o compañeros de trabajo!
Compartir pantalla en Discord en dispositivos móviles Android paso a paso
Línea temporal de DiscordDiscord es actualmente uno de los mejores sistemas de comunicación para usuarios. Su uso no solo se limita a jugadores que buscan conectarse con sus compañeros de equipo, sino que también ha ganado popularidad en el ámbito empresarial. La función de compartir pantalla en Discord, disponible tanto en su versión de PC como en la de Android, resulta extremadamente útil y versátil.
Vamos a explicarte cómo compartir la pantalla desde tu dispositivo Android en unos pocos pasos.
Compartir pantalla en Discord
La función de compartir pantalla en Discord es muy sencilla de utilizar en todas sus versiones. Primero, debes descargar la aplicación y acceder a través de tus credenciales, o bien crear una cuenta si no tienes una. Una vez dentro de la aplicación, sigue los siguientes pasos:
- Selecciona la opción de compartir pantalla.
- Escoge la aplicación o pantalla que deseas compartir.
- Haz clic en "Iniciar Transmisión" y listo.
Posibles problemas al compartir pantalla
Aunque el sistema de compartir pantalla en Discord suele ser confiable, pueden surgir problemas al hacer uso de él. La razón más común es una conexión a internet inestable o la falta de conexión en el momento. Es crucial tener una buena conexión a internet para utilizar Discord y, en especial, la función de compartir pantalla. Siempre asegúrate de estar conectado a una red WiFi de calidad.








